반응형
1. jdk 다운로드
1. 검색창에 jdk를 검색 후 Java Download Central 클릭!
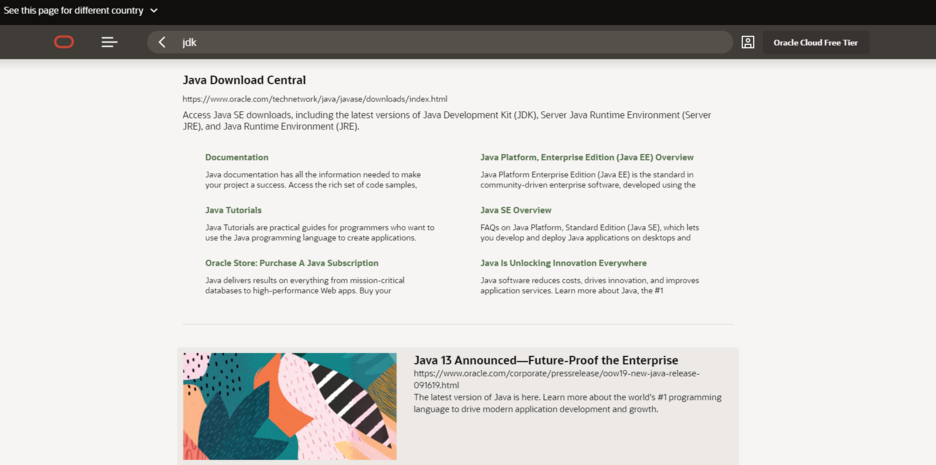
들어가면 Java의 여러 버전들이 나오는데 그중에서도 Java SE 8u231 버전을 다운로드한다.
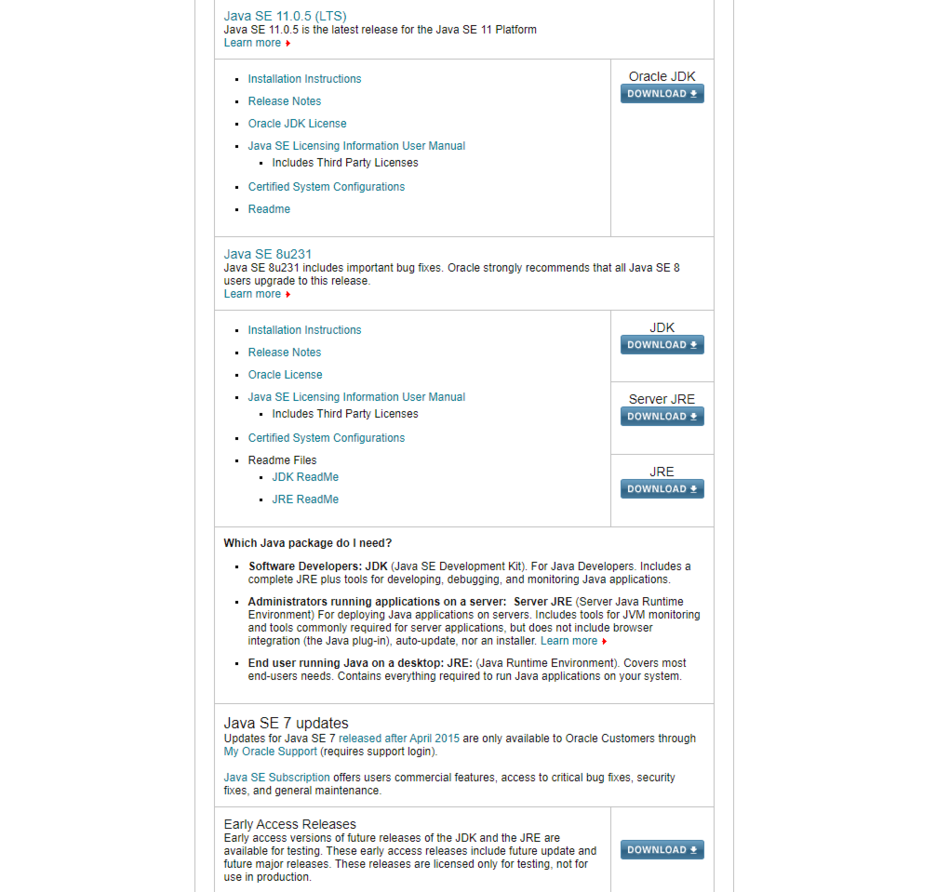
2. 8 버전 JDK Download 클릭
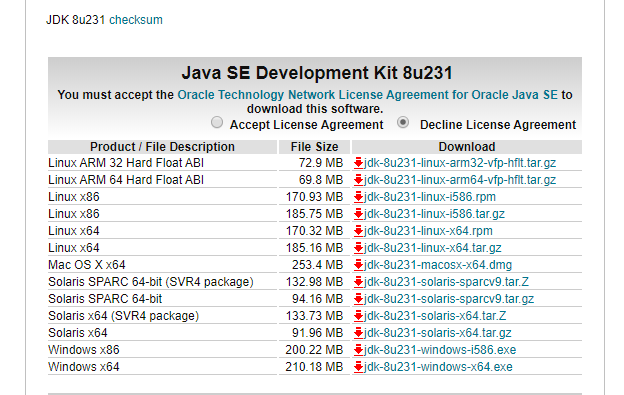
들어가서 라이센스 동의 누르고 windows X64 다운로드 클릭
다운로드하면 C 드라이브에 Program Files 안에 Java라는 파일이 생성이 된다.
나는 C 드라이브에 바로 Java라는 파일을 만들어주었다.
저는 C:\Java로 경로 변경 후 설정해주었습니다.
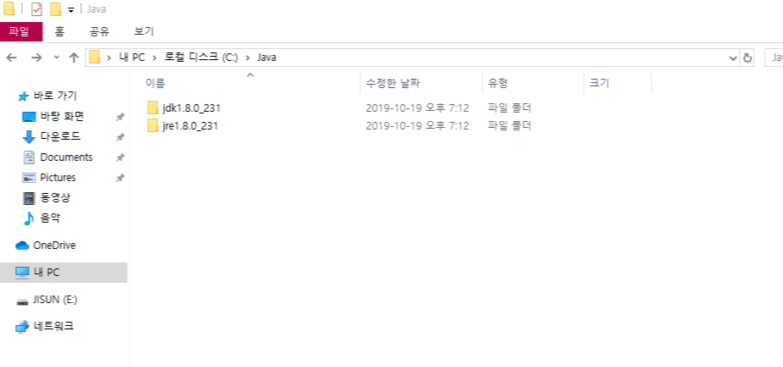
. 환경변수 설정
내 PC → 마우스 우클릭 → 속성 → 고급 시스템 설정
여기서 환경변수 클릭
환경변수에는 사용자 변수와 시스템 변수를 설정할 수 있으나 JAVA만 다룬다면 사용자 변수에 path설정을 해도 되지만,
JAVA만 사용할 것이 아니기 때문에 시스템 변수를 설정하도록 한다.
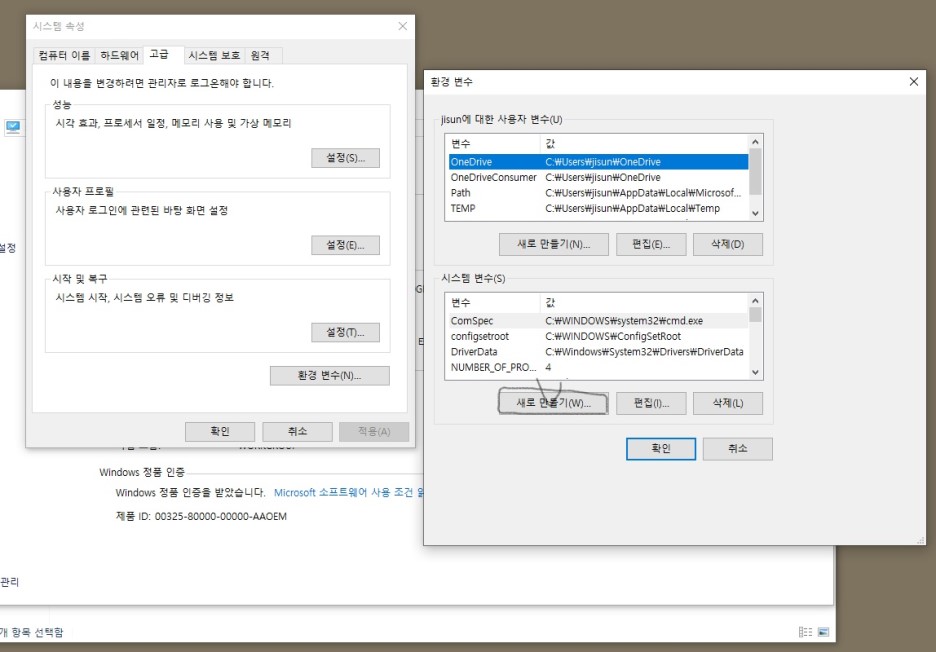
1. 시스템 변수 새로 만들기
변수 이름 : JAVA_HOME
변수 값 : jdk 설치 경로(C:\Java\jdk1.8.0_231)

2. path 편집
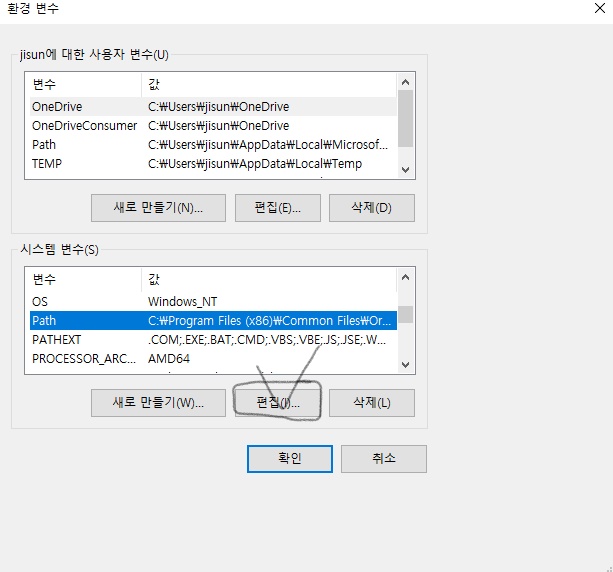
%JAVA_HOME%\bin 입력
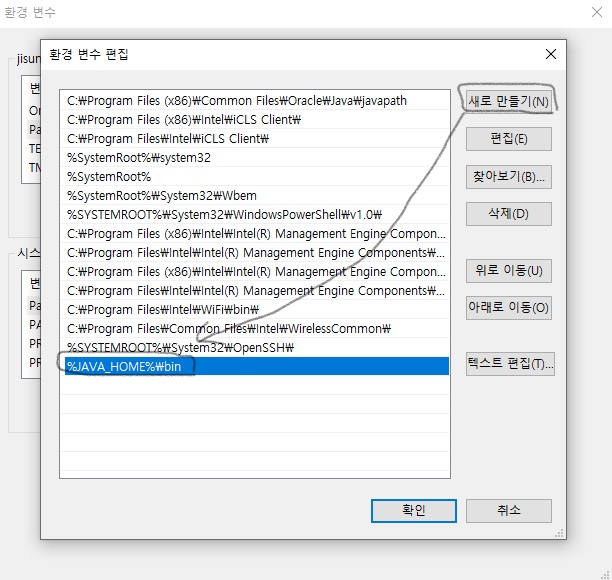
3. 시스템 변수 새로 만들기
변수 이름 : CLASSPATH
변수 값 : %JAVA_HOME%\lib
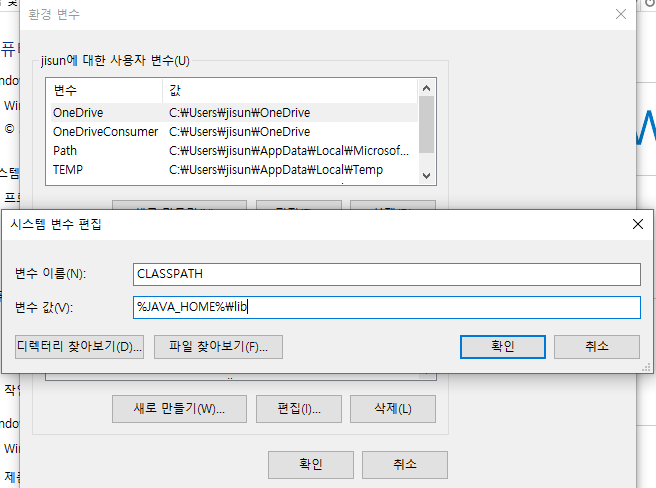
환경변수 설정은 끝
3. 명령 프롬프트(cmd) 실행

1. 명령어 입력
javac -version
java -version
java
javac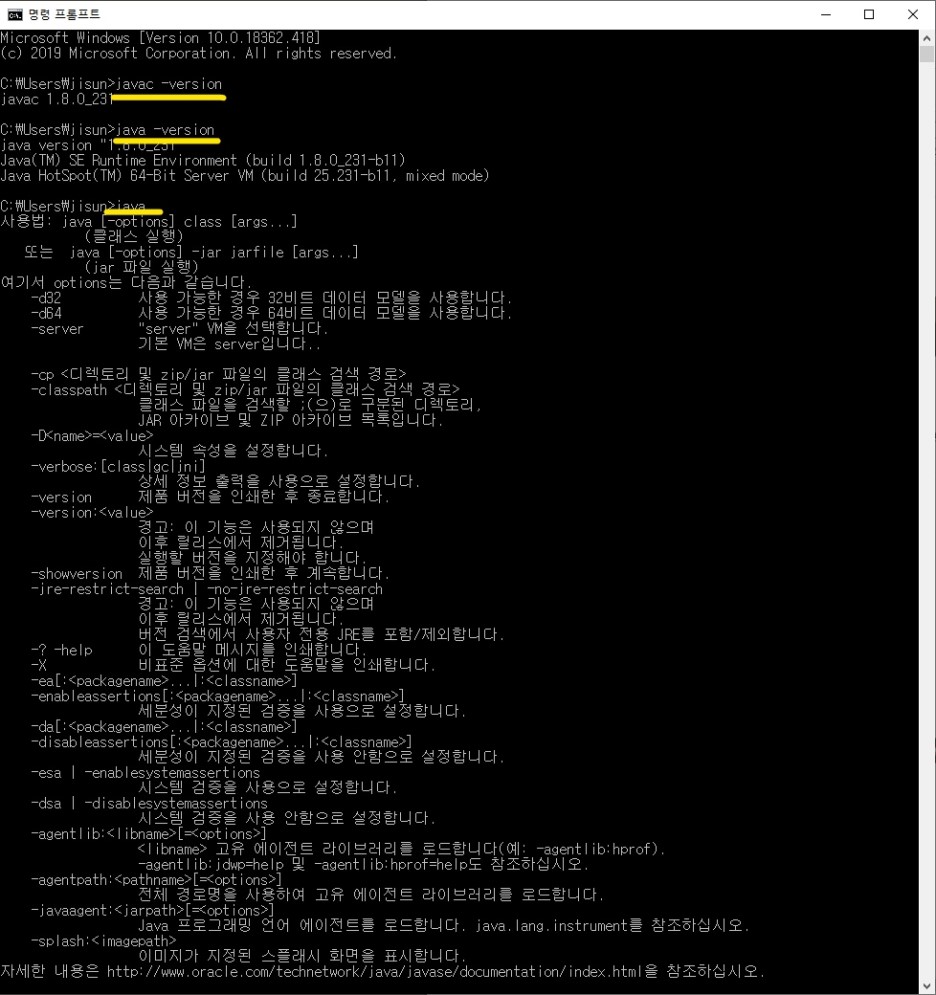
결과 확인
반응형
'프로그래밍 언어 > Java' 카테고리의 다른 글
| [Java] 객체지향 프로그래밍에 대한 이해 (1) (0) | 2020.12.19 |
|---|---|
| 웹 서버 :: 이클립스 WAS 설치(Apache Tomcat) 및 사용방법 (0) | 2020.12.17 |
| 신입 개발자 기술면접 준비하기 (2) - Java (0) | 2020.12.16 |
| 신입 개발자 기술면접 준비하기 (1) - Java (0) | 2020.12.16 |
| 이클립스(eclipse) 다운로드 및 실행 (0) | 2020.09.26 |